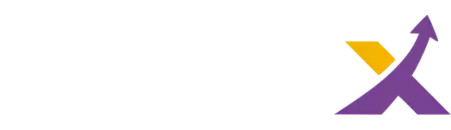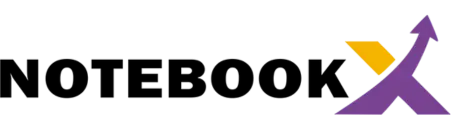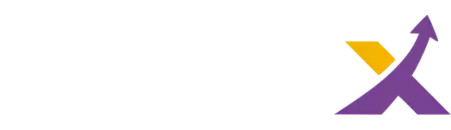Descobrir como usar duas telas no notebook ajudará muito em algumas atividades. Desse modo, compreenda que para quem não pode ter 2 monitores isso será excelente.
Ao passo que a tarefa é feita sem dificuldades e com muita rapidez. Utilizando o próprio sistema operacional e comandos específicos. Então vamos aprender como fazer isso corretamente neste artigo.
Quais são as vantagens de dividir uma tela de notebook?
Você deve saber que em um computador ou notebook se torna possível dividir a tela. De tal maneira que o resultado irá parecer com o uso de dois monitores diferentes.
Enquanto que é útil e econômico, evitando com que seja preciso comprar outro monitor externo. Nisso, saiba que o recurso utilizado é simples e interessante auxiliando nas mais diversas tarefas.
Passo a passo de como usar duas telas no notebook
Para saber como usar duas telas no notebook é necessário entender as configurações do Windows. Pois, compreenda que as dicas citadas aqui são voltadas para a plataforma.
Com isso, os processos são feitos do seguinte modo:
- No Windows abra alguma janela de algum programa ou app;
- Agora use a combinação de teclas “Windows + Seta esquerda ou direita“;
- Em seguida, a janela pioneira ficará na metade de sua tela;
- As outras janelas vão ficar preenchendo o espaço que está vago;
- Fazendo com que a divisão seja feita de modo rápido.
Agora para fazer isso com três janelas divididas faça:
- Na janela atual do Windows aperte a tecla “Windows + seta cima ou baixo”;
- Então selecione a janela de número 3;
- Para usar quatro janelas o processo é o mesmo.
Decerto, aprender como usar duas telas no notebook será muito útil. E você ainda pode ajustar cada uma delas usando o mouse nas bordas. Note que é bem fácil de fazer a tarefa e os resultados são satisfatórios.
Utilizando duas telas no notebook de modo independente

Agora caso você prefira usar duas telas no notebook de modo independente saiba que é possível. Dessa forma, será preciso ter dois monitores para que isso possa ser realizado.
Por certo, o método a ser implementado consiste no recurso “Estender” que é uma ótima função. Possibilitando com que haja essa divisão da melhor maneira possível.
Confira como fazer esse procedimento corretamente:
- Faça a conexão do outro monitor em seu notebook;
- Use a combinação “Windows + P”;
- Escolha a opção “Estender”;
- As configurações podem ser feitas nesse Segundo monitor;
- Para isso acesse a “Área de Trabalho”;
- Utilize o botão direito do mouse;
- Escolha o item “Configurações de Exibição”;
- Nisso o sistema operacional reconhecerá o monitor secundário;
- Arraste-o ao lado direito ou mesmo para a esquerda;
- Ele pode inclusive ser a tela principal caso o usuário queira;
- Quando estiver tudo ok clique no botão “Aplicar”.
Dessa maneira, terá como resultado a divisão da tela em dois monitores. E tudo isso de modo prático e dinâmico. Bastando apenas conectar o segundo monitor e seguir os passos propostos acima.
Quais são as vantagens de usar duas telas no notebook?
Descobrir como usar duas telas no notebook trará muitas vantagens aos usuários. Visto que uma série de atividades poderão ser feitas sem dificuldades.
Com isso, saiba que a primeira delas é ampliar seu campo para trabalhar. Afinal, compreenda que não precisará ficar abrindo e fechando janelas. O que faria com que houvesse uma certa perda de tempo.
Usando duas telas ficará mais simples e sofisticado de realizar tarefas com agilidade. De tal modo que não ocorrerá atrasos nos procedimentos, auxiliando ainda mais na experiência.
Decerto, saber adequadamente como usar duas telas no notebook trará muito mais produtividade. Uma outra vantagem é que poderia usar uma planilha no primeiro monitor e consultar outra no segundo.
Aliás, caso queira poderá transformar seu notebook em um computador de mesa. Gerando uma visualização mais efetiva e melhorando a postura do usuário.
O conforto é outro benefício que temos ao dividir as telas, principalmente para assistir. Uma vez que seus filmes, séries e vídeos poderão ser vistos em um monitor mais amplo.
Tendo cores e imagens realistas e com uma resolução maior do que no notebook. E para o público gamer é essencial contar com um monitor amplo e que tenha qualidade. Consequentemente, estar ciente de como usar duas telas no notebook será extremamente importante.
Leia também: Como gravar a tela do Macbook de maneira fácil
Como fazer o uso da segunda tela em seu notebook?
A fim de aprimorar o conhecimento vamos trazer mais algumas informações. Desse modo, saiba que o primeiro passo é fazer a identificação da entrada. Que pode ser o modelo VGA (antigo) e o HDMI que é mais moderno.
Em seguida, é só conectar o monitor para que ele seja reconhecido. Contudo, saiba que isso exigirá mais processamento. Por isso, analise a memória ram, chipset, placa gráfica e outros recursos disponíveis na máquina.
A duplicação das telas é feita pelas configurações, então faça o seguinte:
- Acesse a “Área de trabalho”;
- Use o botão direito do mouse;
- Escolha a opção “Resoluções de Tela”;
- Ou o item “Configurações de Exibição”;
- Marque a opção chamada de “Duplicar Monitor”;
- Arraste usando o mouse a tela para o segundo monitor.
Agora caso queira saber como usar duas telas no notebook no Windows 10 também é bem fácil. Só que o processo irá exigir apenas usar a combinação de teclas “Windows + P”.
Conclusão
Fazer a divisão de tela no notebook é bem prático e exige apenas algumas configurações. De tal maneira que você consegue realizar essa tarefa seguindo os passos que foram ensinados acima.
Certamente, contar com dois monitores físicos é ainda melhor, pois garante outras possibilidades. Portanto, siga as dicas do artigo para que seja possível utilizar as telas para suas atividades.