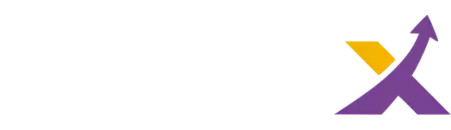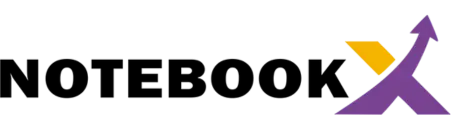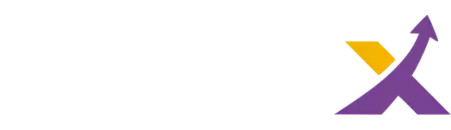Para quem está acostumado a utilizar o computador, digitar o símbolo @ no teclado é algo simples e rotineiro. No entanto, para quem está começando a usar um notebook, pode ser um pouco confuso. Afinal, como colocar @ no notebook?
Ainda que você tenha o melhor notebook do mercado, é normal que tenha dúvidas como essas, a qual é fundamental responder de maneira adequada.

Existem diversas maneiras como colocar @ no notebook. A forma mais comum é utilizando a tecla Shift + 2. No entanto, em alguns modelos de notebook, essa combinação de teclas pode não funcionar.
Nesses casos, é possível utilizar outras combinações de teclas, como Alt Gr + Q, Alt + 64, ou Alt + 2. É preciso lembrar que a combinação de teclas pode variar de acordo com o modelo do notebook e o idioma do teclado.
Por isso, é sempre bom consultar o manual do usuário ou realizar uma busca na internet para descobrir a combinação correta.
[azonpress limit=”4″ template=”widget_small” type=”bestseller” keyword=”teclado semi mecanico gamer”]
Caso o usuário ainda tenha dificuldades em digitar o símbolo @ no notebook, é possível utilizar um teclado virtual. O teclado virtual pode ser acessado por meio do menu Iniciar ou pela barra de tarefas do Windows.
Basta clicar no ícone do teclado virtual e utilizar o mouse para digitar o símbolo @. Outra opção é comprar um teclado externo para o notebook, que pode ser conectado por meio de uma porta USB.
Dessa forma, o usuário poderá digitar o símbolo @ e outros caracteres especiais com mais facilidade e conforto.
Como Colocar @ No Notebook?

Para saber como colocar @ no notebook, existem algumas maneiras diferentes, dependendo do tipo de teclado que você está usando.
A maneira mais comum é pressionar a tecla Shift e a tecla 2 simultaneamente. Isso deve funcionar em praticamente todos os notebooks vendidos no Brasil, já que o símbolo @ geralmente é representado na tecla 2.
Se essa combinação não funcionar, pode ser necessário usar outra combinação de teclas.
Em alguns notebooks, é necessário pressionar a tecla Alt Gr e a tecla Q simultaneamente para digitar o símbolo @. Essa combinação deve funcionar em notebooks com teclados ABNT2.
Outra opção é usar o teclado virtual do Windows. Para fazer isso, basta clicar no botão Iniciar, digitar “teclado virtual” na barra de pesquisa e pressionar Enter.
O teclado virtual deve aparecer na tela, permitindo que você clique no símbolo @.
Em alguns casos, pode ser necessário alterar a configuração do teclado do notebook para digitar o símbolo @.
Para fazer isso, vá para as configurações do teclado e verifique se o layout do teclado está correto. Se necessário, altere o layout para o padrão ABNT2.
Usando a Tecla Alt

A tecla Alt é uma das teclas mais importantes do teclado, pois permite que o usuário acesse uma variedade de caracteres especiais.
O símbolo @ é um dos caracteres mais usados no mundo digital e, portanto, é importante saber como digitá-lo usando a tecla Alt.
Atalho de Teclado Alt
Para digitar o símbolo @ usando a tecla Alt, o usuário deve pressionar a tecla Alt e, em seguida, pressionar o número 64 no teclado numérico. O símbolo @ aparecerá automaticamente na tela.
Devemos mencionar que o teclado numérico deve estar ativado para que esse atalho funcione corretamente.
Caso contrário, o usuário deve pressionar a tecla Fn (ou função) e, em seguida, a tecla NumLock para ativar o teclado numérico.
[azonpress limit=”4″ template=”widget_small” type=”bestseller” keyword=”mesa com colher para notebook”]
Além disso, é fundamental verificar se o teclado do notebook possui o símbolo @ na tecla número 2. Caso contrário, o usuário deve usar o atalho de teclado Alt + 64 para digitar o símbolo @.
A tecla Alt é uma ferramenta muito útil para digitar caracteres especiais, como o símbolo @. Com o atalho de teclado Alt + 64, o usuário pode digitar o símbolo @ rapidamente e sem complicações.
Usando o Teclado Numérico

O teclado numérico é uma parte essencial do notebook para quem precisa digitar números com frequência. Além disso, ele também pode ser usado para inserir caracteres especiais, como o arroba (@).
Nos parágrafos seguintes, você aprenderá como usar o teclado numérico para digitar o símbolo @ no seu notebook.
Ativação do Numlock
Antes de começar a usar o teclado numérico, é importante garantir que o Numlock esteja ativado. O Numlock é uma tecla que ativa o teclado numérico, permitindo que você digite números e caracteres especiais usando as teclas numéricas.
Para ativar o Numlock, você precisa pressionar a tecla Numlock no seu teclado.
Em alguns notebooks, a tecla Numlock pode estar combinada com outra tecla, como a tecla Fn. Nesse caso, você precisa pressionar a tecla Fn e a tecla Numlock ao mesmo tempo para ativá-lo.
Depois de ativar o Numlock, você pode usar as teclas numéricas para digitar números e caracteres especiais, incluindo o arroba (@).
Para digitar o arroba, basta pressionar a tecla Alt Gr e a tecla 2 ao mesmo tempo. Em alguns teclados, a tecla Alt Gr pode estar rotulada como Alt Car ou Alt Graph.
Com essas dicas, você já pode usar o teclado numérico do seu notebook para digitar o símbolo @ e outros caracteres especiais com facilidade. Lembre-se de manter o Numlock ativado para poder usar as teclas numéricas.
Usando a Tabela de Símbolos

Para saber como colocar @ no notebook, é fundamental entender também como usar a tabela de símbolos.
Para inserir caracteres especiais, como o símbolo de arroba (@), em um notebook, é possível utilizar a tabela de símbolos do sistema operacional.
[azonpress limit=”4″ template=”widget_small” type=”bestseller” keyword=”teclado razer”]
Essa tabela contém uma lista de todos os caracteres especiais disponíveis, incluindo letras acentuadas, símbolos matemáticos e outros.
Para acessar a tabela de símbolos no Windows, basta clicar no botão Iniciar e digitar “tabela de caracteres” na barra de pesquisa.
Em seguida, selecione a opção “Tabela de caracteres” nos resultados da pesquisa para abrir a tabela.
A partir daí, é possível navegar pelos caracteres disponíveis e selecionar aquele que deseja inserir. Para facilitar a busca, é possível filtrar a lista por categoria, como “Símbolos comuns” ou “Símbolos matemáticos”.
Além disso, é possível adicionar caracteres frequentemente utilizados à lista de favoritos, para acesso mais rápido.
Uma vez selecionado o caractere desejado, basta clicar no botão “Selecionar” e, em seguida, no botão “Copiar” para copiar o caractere para a área de transferência.
Em seguida, basta colar o caractere em qualquer aplicativo, como um editor de texto ou um campo de formulário na web.
Usando a tabela de símbolos, é possível inserir não apenas o símbolo de arroba, mas também outros caracteres especiais que podem ser úteis em diferentes contextos. Vale lembrar que alguns aplicativos podem ter suporte limitado a caracteres especiais, então é sempre bom testar a inserção antes de enviar ou publicar um texto.
Usando o Mapa de Caracteres
Para saber como colocar @ no notebook, é possível utilizar o Mapa de Caracteres do Windows.
O Mapa de Caracteres é uma ferramenta que permite visualizar e inserir caracteres especiais, como letras acentuadas, símbolos e emojis, que não estão presentes no teclado convencional.
Para abrir o Mapa de Caracteres, basta digitar “caractere” na caixa de pesquisa na barra de tarefas e escolher Mapa de Caracteres dos resultados. Uma janela será aberta com todos os caracteres disponíveis.
Para encontrar o símbolo @, basta selecionar a fonte que está sendo utilizada no texto e procurar pelo símbolo na lista de caracteres.
Em seguida, basta clicar em “Selecionar” e depois em “Copiar” para copiar o símbolo para a área de transferência.
Com o símbolo copiado, é possível colá-lo em qualquer programa que permita a inserção de texto, como um editor de texto, e-mail ou rede social.
Para colar o símbolo, basta pressionar as teclas “Ctrl” e “V” simultaneamente ou clicar com o botão direito do mouse e escolher a opção “Colar”.
O uso do Mapa de Caracteres pode ser uma solução útil para inserir caracteres especiais em um notebook, especialmente se o teclado não possui a tecla correspondente.
Além disso, a ferramenta pode ser útil para inserir caracteres em outros idiomas, como o chinês ou o japonês, que não estão disponíveis no teclado convencional.
Como colocar @ no notebook Mac?

Digitar o símbolo @ pode ser uma tarefa simples para muitos usuários, mas para outros, pode ser um desafio. Felizmente, existem atalhos de teclado que podem facilitar esse processo no Mac.
Atalhos de Teclado do Mac
Para digitar o símbolo @ no Mac, você pode usar o atalho de teclado “Shift + 2”. Isso deve funcionar na maioria dos teclados do Mac. No entanto, se isso não funcionar, você pode tentar usar “Alt + 64” no teclado numérico.
Além disso, os usuários do Mac também podem personalizar seus atalhos de teclado. Para fazer isso, basta selecionar o menu Apple () e escolher “Preferências do Sistema”.
[azonpress limit=”4″ template=”widget_small” type=”bestseller” keyword=”cadeira gamer”]
Em seguida, clique em “Teclado” e selecione “Atalhos de Teclado”. Na seção “Entrada de Texto”, você pode criar um novo atalho de teclado para o símbolo @.
Lembre-se de que esses atalhos de teclado podem variar dependendo do sistema operacional e da configuração do teclado.
Portanto, é fundamental verificar as configurações do seu Mac antes de tentar usar os atalhos de teclado.
Como colocar @ no notebook no Word?

Saber como colocar @ no notebook em um documento do Word é uma tarefa simples e fácil de realizar. Existem diversas maneiras de fazer isso, e neste artigo, vamos mostrar algumas delas.
Método 1: Usando o Teclado
A maneira mais simples de inserir o símbolo @ no Word é usando o teclado. Para fazer isso, basta pressionar a tecla Shift + 2 simultaneamente. O símbolo @ será inserido onde o cursor estiver posicionado no documento.
Método 2: Usando a Tabela de Símbolos
Outra maneira de inserir o símbolo @ no Word é usando a tabela de símbolos. Para fazer isso, siga os seguintes passos:
- Clique na guia “Inserir” na barra de ferramentas do Word.
- Clique no botão “Símbolo” na seção “Símbolos”.
- Selecione “Mais Símbolos” no menu suspenso.
- Na janela “Símbolo”, escolha a fonte desejada na lista suspensa.
- Role a lista de símbolos até encontrar o símbolo @ e clique nele.
- Clique no botão “Inserir” e o símbolo será inserido no documento.
Método 3: Usando o Atalho de Teclado
Se você precisar usar o símbolo @ com frequência, pode ser útil criar um atalho de teclado para ele. Para fazer isso, siga os seguintes passos:
- Clique na guia “Arquivo” na barra de ferramentas do Word.
- Clique em “Opções” na seção “Ajuda”.
- Clique em “Personalizar Faixa de Opções” no menu suspenso.
- Clique no botão “Teclado Personalizado” na janela “Opções do Word”.
- Na janela “Personalizar Teclado”, selecione “Inserir Símbolo” na lista suspensa “Categorias”.
- Selecione o símbolo @ na lista suspensa “Comandos”.
- Na caixa “Pressione a nova tecla de atalho”, pressione a combinação de teclas desejada.
- Clique no botão “Atribuir” e depois em “Fechar”.
Agora, sempre que você pressionar a combinação de teclas que você atribuiu, o símbolo @ será inserido onde o cursor estiver posicionado no documento.
Ou seja, saber como colocar @ no notebook no Word é uma tarefa fácil e simples de realizar, e existem diversas maneiras de fazer isso.
Usando o teclado, a tabela de símbolos ou um atalho de teclado, você pode inserir o símbolo @ rapidamente e facilmente em seus documentos do Word.
Como colocar @ no notebook no Windows?

Para saber como colocar @ no notebook em um notebook com Windows, existem algumas maneiras diferentes. A maneira mais simples é utilizar a combinação de teclas Shift + 2.
Essa combinação funciona apenas se o símbolo @ estiver representado na tecla número 2 do teclado, o que é o padrão da maioria dos teclados vendidos no Brasil.
Outra maneira de digitar o símbolo @ é utilizando a tecla Alt Gr + Q. Essa combinação de teclas funciona em alguns notebooks com teclado ABNT2, que possuem o símbolo @ na tecla Q.
Se você precisar digitar o símbolo @ com frequência, pode ser útil alterar o layout do teclado para o padrão americano.
Para fazer isso, acesse as configurações de idioma do Windows e adicione o layout do teclado americano. Com esse layout, a combinação de teclas para digitar o símbolo @ é Shift + ‘ (apóstrofo).
Atalhos de Teclado do Windows
Além dos atalhos de teclado para digitar o símbolo @, o Windows possui diversos outros atalhos que podem facilitar a vida do usuário. Alguns dos atalhos mais úteis incluem:
- Ctrl + C: copiar
- Ctrl + V: colar
- Ctrl + X: recortar
- Ctrl + Z: desfazer
- Ctrl + Shift + Esc: abrir o Gerenciador de Tarefas
- Windows + L: bloquear o computador
- Windows + E: abrir o Windows Explorer
- Windows + D: mostrar a área de trabalho
- Windows + R: abrir o comando Executar
- Alt + Tab: alternar entre janelas abertas
Esses atalhos de teclado podem ajudar a aumentar a produtividade e facilitar o uso do computador. É importante lembrar que alguns atalhos podem variar dependendo da versão do Windows ou do idioma do sistema operacional.
Inserindo Emojis e Símbolos Especiais

Ao digitar no notebook, pode ser necessário inserir emojis e caracteres especiais que não estão presentes no teclado padrão. Felizmente, existem várias maneiras de como colocar @ no notebook Windows 10.
Uma maneira de inserir emojis é usar o painel de emoji do Windows 10. Para acessá-lo, pressione as teclas Windows + . (ponto).
O painel é organizado em três categorias diferentes. Clique na terceira categoria para visualizar os emojis disponíveis no painel.
Outra opção é usar códigos de tecla Alt para inserir caracteres especiais. Por exemplo, para inserir o símbolo de arroba (@), pressione a tecla Alt e digite 64 no teclado numérico. Você pode conferir uma lista de caracteres especiais.
[azonpress limit=”4″ template=”widget_small” type=”bestseller” keyword=”conjunto mouse e teclado sem fio”]
Também é possível usar o seletor de caracteres especiais integrado no Windows 10. Para acessá-lo, clique no botão Iniciar e digite “Mapa de Caracteres” na barra de pesquisa.
Clique no resultado para abrir o seletor. Nesse seletor, você pode escolher entre uma ampla variedade de caracteres especiais e emojis.
Com essas opções, é fácil inserir emojis e caracteres especiais em seus documentos e mensagens no notebook.
Como Colocar @ Com a Tecla Q

Para saber como colocar @ no notebook, o método mais comum é pressionar a tecla Shift e o número 2 ao mesmo tempo.
Entretanto, em alguns modelos de notebook, essa combinação não funciona. Nesses casos, uma alternativa é usar a tecla Q.
Para digitar o símbolo @ com a tecla Q, basta pressionar a tecla Alt Gr (à direita da barra de espaço) e a tecla Q ao mesmo tempo. Essa combinação irá inserir o símbolo @ no lugar do cursor.
Caso o notebook não possua a tecla Alt Gr, é possível usar a combinação de teclas Alt + 64 (no teclado numérico) para digitar o símbolo @.
É preciso lembrar que a disposição das teclas pode variar de acordo com o modelo de notebook e o layout do teclado.
Por isso, é recomendado verificar o manual do usuário ou a documentação do fabricante para obter informações específicas sobre o teclado.
Além disso, existem outras formas de digitar caracteres especiais no teclado do notebook, como a combinação de teclas Alt + código ASCII, que permite inserir símbolos como €, £, ¥ e outros.
Para obter mais informações sobre códigos ASCII e outras combinações de teclas, consulte a documentação do sistema operacional ou pesquise na internet por tutoriais e guias.
Como Colocar a Marca Registrada

Para colocar o símbolo de marca registrada (®) em um notebook, existem algumas maneiras diferentes de fazer isso.
A seguir, serão apresentadas algumas opções para que você possa escolher a que melhor se adequa às suas necessidades.
Usando o Teclado
Uma maneira simples de colocar a marca registrada é usando o teclado do seu notebook. Para isso, basta pressionar a tecla “Alt” e digitar o código “0174” no teclado numérico. Em seguida, solte a tecla “Alt” e o símbolo de marca registrada aparecerá.
Usando o Word
Outra opção é usar o Word para inserir o símbolo de marca registrada. Para isso, basta seguir os seguintes passos:
- Abra o Word e posicione o cursor onde você deseja inserir o símbolo.
- Clique na guia “Inserir” no menu superior.
- Clique em “Símbolo” e selecione “Mais Símbolos”.
- Na janela que aparecer, selecione “Arial Unicode MS” como fonte e localize o símbolo de marca registrada na lista
Clique em “Inserir” para adicionar o símbolo ao seu documento.
Usando Atalhos de Teclado
Outra opção é usar atalhos de teclado para inserir o símbolo de marca registrada.
Por exemplo, no Windows, você pode pressionar “Ctrl + Alt + R” para inserir o símbolo de marca registrada. Já no Mac, você pode pressionar “Option + R”.
Conclusão
Entender como colocar @ no notebook é fundamental para aqueles que estão se adaptando ao mundo digital ou para quem enfrenta dificuldades com diferentes layouts de teclado.
Seja no Windows, no Mac ou até mesmo no Word, existem diversas maneiras de inserir esse símbolo tão usado em nossa comunicação diária.
[azonpress limit=”4″ template=”widget_small” type=”bestseller” keyword=”mouse pad grande”]
Com as dicas apresentadas neste guia, esperamos que você não tenha mais problemas ao tentar digitar o @ em seu notebook.
Lembre-se sempre de verificar as configurações do seu aparelho e de testar os atalhos antes de usar. E, para quaisquer outras dúvidas ou tutoriais sobre notebooks, continue acompanhando nossos posts. Boa digitação!